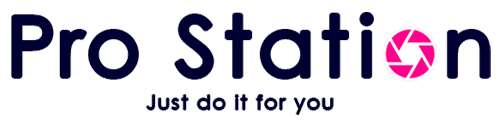Microsoft Edge|Internet Explorer(IE)モードの使い方
どうしてもIEでの表示が必要な場合は今回紹介する方法です。
Microsoft Edgeには、Internet Explorerモード(IEモード)と呼ばれるIE互換モードがあります。
1,Microsoft Edgeの設定
Microsoft Edgeを起動し、右上の「・・・」をクリックし、表示されたメニューの「設定」をクリックします。
「既定のブラウザー」をクリックします。
①「Internet Explorerモードでサイトの再読み込みを許可」を「許可」にし
②「再起動」をクリックします。
「設定」ー>「外観」ー>「Internet Explorer モード ボタン」有効にすれば、アドレスバーの右側にIEアイコンが表示されます。
2,IEモードの使い方
IEモードで表示したいサイトにアクセスし
①右上の「・・・」をクリックし
②表示されたメニューの「Internet Explorerモードで再度読み込む」をクリックします。
アドレスバーの右側にIEアイコンでも、IEモードをリロードすることができます。
ポップアップが表示されたら
①「このページはInternet Explorerモードで開かれています」
②常にIEモードで開く場合は「オン」にしましょう。
③「完了」をクリックすると、このポップアップは非表示になります。
3,Internet Explorerが見つからない対処
Internet Explorerが見つかりません。Internet Explorerをもう一度インストールするか、もう一度有効にする必要があります。
手順:Windows11
- 「スタートボタン」を右クリックし、「設定」をクリックします。
- 左メニューの「アプリ」を選択し、「オプション機能」をクリックします。
- オプション機能を追加するの「機能を表示」をクリックします。
- 「Internet Explorerモード」にチェックを入れ、「次へ」→「インストール」をクリックします。
- これでIEモードが利用できるようになります。
手順:Windows10
- 「スタートボタン」を右クリックし、「設定」をクリックします。
- 「アプリ」を選択し、「オプション機能」をクリックします。
- 「機能の追加」をクリックします。
- 「Internet Explorer 11」にチェックを入れ、「インストール」をクリックします。
- これでIEモードが利用できるようになります。